استخدام ميزات الخريطة - دليل مستخدم Google Earth
استخدام ميزات الخريطة :
يغطي هذا القسم كيفية تعيين ميزات الخريطة واستخدامها، التي تتضمن الصور والطرق والشوارع والتضاريس والحدود الجغرافية. المباني والنماذج. تتضمن الموضوعات:
التنقل بين الصور
يمكنك التحرك والتنقل بين صور عالية الدقة، مثل تلك التي تظهر في طبقةGigapxl. لإجراء ذلك، قم بواحدة مما يلي:
- في لوحة الأماكن، انقر نقرًا مزدوجًَا فوق أي عنصر به رمز صورة

- في لوحة الطبقات، حدد معرض الصور > Gigapxl. في العارض ثلاثي الأبعاد، انقر نقرًا مزدوجًا فوق رمز Gigapxl أو في بالون العلامة الموضعية، انقر فوقإظهار بملء الشاشة. حتى يقوم العارض ثلاثي الأبعاد بعرض الصورة.
رمز Gigapxl
ملاحظة - لا توجد صور Gigapxl لكافة المواقع. إذا لم تظهر رموز Gigapxl في العارض ثلاثي الأبعاد، فحاول التنقل إلى منطقة أخرى، ثم قم بالتكبير.
استخدم عناصر التحكم لتكبير/تصغير الصورة أو التنقل داخلها. لاحظ أن عناصر التحكم هذه تظهر فقط عندما تقوم بتحريك الماوس أعلى الزاوية اليسرى للعارض ثلاثي الأبعاد.
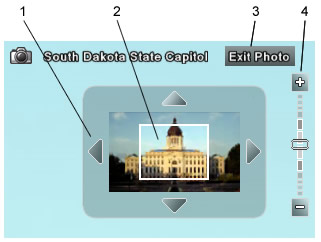
- انقر فوق الأسهم للتنقل داخل الصورة. يتم تنشيط هذه الأسهم عند التكبير فقط (راجع ما يلي). يمكنك استخدام الماوس أو مفاتيح الأسهم للتنقل.
- انقر فوق هذه الصورة المصغرة واسحبها للتنقل داخل الصورة. انقر نقرًا مزدوجًا للتكبير. انقر نقرًا مزدوجًا بزر الماوس الأيمن للتصغير. يعرض لك المربع الأبيض جزء الصورة الذي يتم عرضه حاليًا.
- انقر فوق هذا المربع للخروج من الصورة والرجوع إلى العرض القياسي للمنطقة.
- استخدم شريط تمرير التكبير/التصغير للتكبير والتصغير. يمكنك أيضًا النقر نقرًا مزدوجًا فوق الصورة للتكبير أو النقر بزر الماوس الأيمن فوق الصورة للتصغير.
إضافة صور
يمكنك إضافة صور إلى برنامج Google Earth. يتعذر على المستخدمين الآخرين عرض الصور الخاص بك في برنامج Google Earth، إذا لم تقم بمشاركتها (معرفة المزيد).
ملاحظة - تختلف هذه الميزة عن ميزة إضافة تراكبات الصور. عند إضافة صورة، يتم عرضها بشكل ثلاثي الأبعاد ولا تظهر كتراكب صور مسطح.
لإضافة صور قم بما يلي:
- انقر فوق إضافة > صور... يظهر مربع الحوار "جديد".
- أدخل المعلومات التالية:
- الاسم - تسمية وصفية للصورة
- الارتباط - أدخل عنوان URL (عنوان موقع الويب) أو موقع الصورة التي تريد إضافتها. لاختيار صورة على جهاز الكمبيوتر الخاص بك، انقر فوق استعراض...
- الشفافية - اختر تعتيم الصورة كما تظهر في العارض ثلاثي الأبعاد.
- علامة التبويب وصف - (اختياري) أدخل أي تعليق أو نص يتعلق بالصورة
- علامة التبويب عرض - استخدم هذه الإعدادات لوضع الصورة يدويًا في موقعها الصحيح. لتوضيح البنود الموجودة في علامة التبويب هذه، ضع مؤشر الماوس فوق كل حقل. يمكنك أيضًا النقر فوق الصورة وسحبها إلى الموقع الذي ترغب فيه
- علامة التبويب صورة - تتضمن هذه الإعدادات ما يلي:
- موضع الكاميرا - هو موقع العرض الافتراضي أثناء الاطلاع على الصورة
- الاتجاه - اتجاه الصور بالنسبة للشمال
- الإمالة - ميل الصورة بالنسبة لسطح الأرض
- اللف - استخدم هذا لتدوير الاتجاه المطلق للصورة
- حقل العرض - تتحكم هذه الإعدادات في حجم الصورة في العارض ثلاثي الأبعاد بالنسبة لكوكب الأرض. حدد تأمين نسبة العرض إلى الارتفاعللحفاظ على الأبعاد الأصلية للصورة
- انقر فوق موافقعند الانتهاء. يمكنك عرض الصورة كما هو موضح أعلاه. يمكنك العودة للصورة في أي وقت بالنقر المزدوج فوقها في لوحة "الأماكن".
ملاحظة - باستخدام Panoramio، يمكنك أيضًا مشاركة الصور الخاصة بك مع مستخدمي برنامج Google Earth الآخرين. معرفة المزيد.
الطرق والشوارع
تعرض طبقة الطرق والشوارع معلومات حول خريطة الطرق والشوارع لمنطقة العرض، بما في ذلك كلٍ من الطرق السريعة والطرق بين الأقاليم والشوارع الرئيسية. هذا الخيار متاح في مجلد الطبقات. في مجلد الطبقات، يمكنك توسيع مجلد الطرق والشوارع والتحكم في عرض طرق وشوارع الولايات المتحدة وكندا وعدة طرق دولية.
بينما تكون معلومات الطرق والشوارع متاحة دائمًا لعرض محدد، فإنها تظهر فقط في العارض عند الوصول إلى مسافة معقولة. على سبيل المثال، إذا كنت تنظر إلى منطقة كبيرة جدًا، مثل المنطقة الجنوبية لإحدى الولايات، فستشاهد الطرق الرئيسية فقط. عندما تقوم بتكبير عرض منطقة أكثر تحديدًا، ستشاهد تسميات هذه الطرق الرئيسية وكذلك الشوارع والطرق السريعة الأصغر. يوضح الشكل التوضيحي التالي الطرق الرئيسية للولايات الموجودة في العرض فقط.
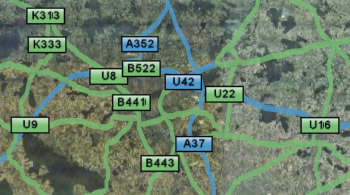
تلميح: في حالة تعذر ظهور تسمية طريق رئيسي أو شارع ما، قم بالتكبير أو إعادة وضع العارض حتى تظهر التسمية. عادةً ما ستحتاج إلى التكبير لمشاهدة التسمية.
استخدام عرض الشارعجديد!
في مناطق محددة ، يمكنك عرض صور على مستوى الشارع والتنقل بينها بنفس الطريقة المتبعة مع خرائط Google. لإجراء ذلك:
- في لوحة الطبقات، حدد عرض الشارع. في حالة إتاحة هذه الميزة في العرض الحالي، تظهر رموز الصور
 في المواقع التي تتوفر لها عروض.
في المواقع التي تتوفر لها عروض. - قم بالتكبيرحتى تتمكن من رؤية الشوارع كل على حدة. لاحظ أنك إذا اقتربت بشكل كاف، تظهر رموز الصور في شكل كرات.
- انقر فوق أحد رموز الصور. سيظهر بالون.
- انقر فوق إظهار بملء الشاشة. يقوم العارض ثلاثي الأبعاد بعرض صور هذا الموقع.
- للمشاهدة، انقر نقرًا مزدوجًا فوق رموز الصور التي تظهر على الشارع. يمكنك أيضًا التجول والتكبير والتصغير والإنهاء في أي وقت (معرفة المزيد).
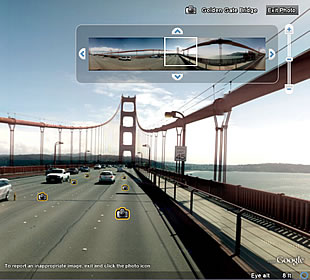
عرض الشارع لجسر جولدن جيت.
تلميح - يمكنك النقر بزر الماوس الأيمن فوق (النقر فوق Ctrl + في أنظمة تشغيل Mac) أي من رموز الصور لحفظ "عرض الشارع" هذا إلى لوحة "الأماكن".
تضاريس
تعرض طبقة التضاريس ارتفاع ثلاثي الأبعاد للعرض الحالي. يقتصر الارتفاع على الميزات الجغرافية الطبيعية، مثل الجبال والأودية ولا تنطبق على المباني. قم بتشغيل هذه الميزة للحصول على صورة أوضح لمنتجع التزحلق المفضل لديك أو ممر في وادي. يمكنك تشغيل التضاريس عن طريق تحديد العنصر تضاريس الموجود في لوحةالطبقات.
كما يمكنك ضبط شكل التضاريس، إذا كنت تريد ظهور الارتفاع بشكل أكثر وضوحًا في طرق العرض الخاصة بك. لإجراء ذلك، قم بما يلي:
بالنسبة لأنظمة تشغيل Windows وLinux: أدوات > خيارات > عرض ثلاثي الأبعاد. قم بتعديل قيمة زيادة الارتفاع.
أنظمة التشغيل Mac: Google Earth > تفضيلات > عرض ثلاثي الأبعاد. قم بتعديل قيمة زيادة الارتفاع.
يتم تعيين القيمة الافتراضية إلى 1، ولكن يمكنك تعيينها إلى أية قيمة تبدأ من 1 حتى 3، بما في ذلك النقاط العشرية. الإعداد العام هو 1.5، حيث يجعل شكل الارتفاع يبدو طبيعيًا وواضحًا.
تلميح: نظرًا لأن بيانات التضاريس تعتبر معلومات إضافية، يتطلب تنزيل هذه المعلومات على برنامج Google Earth مزيدًا من الوقت. إذا كنت لا تهتم بعرض بيانات التضاريس، فقم بإيقاف تشغيل هذه الطبقة للحصول على تدفق سريع من الخادم إلى العارض.
الحدود الجغرافية
يمكنك تشغيل معلومات الحدود الجغرافية عن طريق تحديد مجلد الحدود الجغرافية في علامة التبويب الطبقات. تقوم خانة الاختيار الحد الجغرافي بتشغيل كافة الحدود الجغرافية المحتملة، أثناء توسيع مجلد الحدود الجغرافيةللتحكم في عرض الأنواع العديدة للحدود الجغرافية، مثل:
- السواحل
- الحدود الدولية
- حدود الولايات والأقاليم
- البلاد والعواصم
- أسماء الولايات والأقاليم
- الحدود الإقليمية للولايات المتحدة الأمريكية
عند التشغيل، تصبح معلومات الحدود الجغرافية متاحة للعرض المحدد دائمًا. مع ذلك، وكما هو الحال في بيانات الطرق والشوارع، تظهر معلومات الحدود الجغرافية في العارض عند الوصول إلى مسافة معقولة. على سبيل المثال، إذا كنت تنظر إلى منطقة كبيرة جدًا، تظهر لك الحدود الكبيرة فقط. عندما تقوم بتكبير عرض منطقة أكثر تحديدًا، قد تظهر لك تسميات الولايات أو المقاطعات استنادًا إلى ارتفاع العرض الخاص بك.
عرض المباني ثلاثية الأبعاد
يمكن لبرنامج Google Earth عرض المباني البسيطة والمباني ثلاثية الأبعاد الواقعية في العديد من المناطق. لعرض هذه المباني:
- قم بتشغيل ميزة المباني ثلاثية الأبعاد من خلال تحديد المجلد "مبانٍ ثلاثية الأبعاد" في لوحة "الطبقات".
- ضع العارض على ارتفاع عرض معقول فوق مدينة رئيسية مثل سان فرانسيسكو. تبدأ بعض المباني ثلاثية الأبعاد في الظهور بارتفاع برؤية العين يتراوح ما بين 3048 إلى 3657 متر. قم بفحص عداد الارتفاع برؤية العين الموجود في أسفل الجانب الأيمن للعارض ثلاثي الأبعاد لتحديد ارتفاع العرض الحالي الخاص بك. تظهر المباني ثلاثية الأبعاد كأجرام باللون الرمادي الفاتح فوق صورة المدينة.

- أثناء قيامك بتكبير العرض، يظهر مزيد من التفاصيل. استخدم عناصر التحكم في التنقل للحصول على أفضل عرض للمباني.
- قم بتحريك مؤشر الماوس فوق مبانٍ محددة، وستظهر باللون الأرجواني. انقر فوق هذه المباني لعرض معلومات إضافية من معرض النماذج ثلاثية الأبعاد.
- لإخفاء مبنى، انقر بزر الماوس الأيمن فوقه (النقر بالماوس مع الضغط على CTRL في أنظمة تشغيل Mac)، ثم اختر إخفاء مبنى. ملاحظة لا يمكن لبرنامج Google Earth القيام بعرض هذا المبنى مرة أخرى، إلا إذا قمت بإعادة تشغيل التطبيق.

التفاعل مع المباني ثلاثية الأبعاد
بمجرد عرض المباني ثلاثية الأبعاد، يمكن أيضًا القيام بما يلي:
- الانتقال سريعًا إلى أعلى المباني ثلاثية الأبعاد أو إلى جانبها - للقيام بذلك، انقر بزر الماوس الأيمن فوق (الضغط على CTRL + النقر بالماوس في أنظمة تشغيل Mac) المبنى واسحب الماوس. يمكنك التحرك بسرعة من مبنى إلى آخر بإجراء نفس ما سبق. لاحظ أن هذه الميزة لا تعمل مع النماذج التي تم استيرادها من SketchUp.
- عرض المباني ثلاثية الأبعاد من منظور مختلف - للقيام بذلك، انقر بزر الماوس الأوسط (Shift + زر الماوس في حالة عدم وجود زر أوسط في الماوس).
عرض نماذج Google SketchUp ثلاثية الأبعاد
تلميح - لا تظهر بعض نماذج Google SketchUp بشكل صحيح في برنامج Google Earth حتى تقوم بإيقاف تشغيل طبقة المباني ثلاثية الأبعاد. لمزيد من المعلومات، راجع عرض المباني ثلاثية الأبعاد.
يمكنك بسهولة عرض نماذج Google SketchUp ثلاثية الأبعاد في برنامج Google Earth. لإجراء ذلك:
- قم بزيارة الموقعhttp://sketchup.google.com/3dwarehouse/
- ابحث عن النموذج الذي تريده، ثم انقر فوقه.
- انقر فوق تنزيل على برنامج Google Earth. لاحظ أن هذا الخيار قد لا يكون متاحًا لكافة النماذج.
- أثناء قيامك بالتكبير، ستظهر المزيد من التفاصيل حتى يمكنك مشاهد شكل النموذج بالكامل.
- استخدم أدوات التنقل بالإمالة والتدوير للحصول على أفضل عرض للنموذج.
يمكنك أيضًا وضع وإنشاء نماذج ثلاثية الأبعاد في برنامج Google Earth. للحصول على معلومات إضافية، راجعاستخدام Google SketchUp في Google Earth.

نموذج Google SketchUp لاستاد AT&T في سان فرانسيسكو
تلميح - يمكنك أيضًا عرض النماذج ثلاثية الأبعاد المتوفرة باستخدام ارتباط شبكة النماذج ثلاثية الأبعاد.
ليست هناك تعليقات:
إرسال تعليق